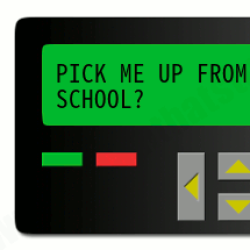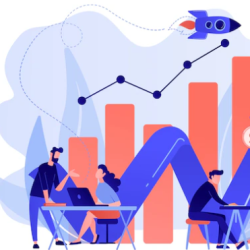How to add subtitles to a video easily
The contents that we want to see will not always be in our language or incorporate subtitles that we can understand. That’s why user groups dedicated to subtitling series or movies and the subtitles they create are so popular. Normally available in SubRip format, whose extension is .srt.
The problem arises, as we said, when the audiovisual piece that we are going to see does not integrate them. Then what do we do? Well follow this guide to add subtitles to a video easily . We will provide you two ways to get it, one for which you simply need to touch up the names of the files involved, and another in which a simple program intended for that purpose will come into play.
 And it will not matter the video format, AVI, MP4 or MKV . The steps will be the same and all of them can incorporate the subtitles without major complications.
And it will not matter the video format, AVI, MP4 or MKV . The steps will be the same and all of them can incorporate the subtitles without major complications.
Give the same name to videos and subtitles
Many surely know this trick. In video playback programs such as VLC and even in televisions that can read files from USB memories or hard drives it is possible to play a video with its subtitles simply by giving the same name to both . The extensions of the respective files should continue as they were, make it clear.
It’s as simple as that, to put the same name. If, for example, the video in question is called video-maravilloso-1.mp4, it will be enough to copy the name, go to the file of the subtitles and give it the same. Then we will have the file video-maravilloso-1.srt. Thanks to this simple action when we are going to play them on a TV or on our devices through a player compatible with this method the subtitles will have been added . That easy.
Insert subtitles in a video
Whether the above procedure does not work for us or if we want to embed the subtitles in the video file, which appear as part of the image as a whole, we have the possibility to use a program as simple and effective as HandBrake . Despite being designed to convert videos to other formats, it includes the possibility of adding subtitles .
After downloading and installing the application, we must choose the video to which we are going to embed the subtitles. On the Source Selection screen we choose the File option to open the audiovisual file, select whatever it is and open it. In the screen that will appear next we will see a series of tabs, among them one called Subtitles . We click
Once in it, we will click on Import SRT and we will look for the file of the subtitles . Once selected, it will be listed below the “Foreign Audio Scan” file that is automatically generated by HandBrake. In its right part we should look at an option called Burn In and leave it marked so that the files are inserted in the video that we selected at the beginning. We have more configuration options available, but the ones that will show us by default will serve us and it will not be necessary to complicate us further.
Finally, fill in the field “Destination” , which is the place of our team where you will save the video with the included subtitles, and give it a name. We will click on Start Encode and after a few minutes of processing you will have completed your work. The series, film or video in question with its subtitles will wait for us in the site that we have signaled to the program.