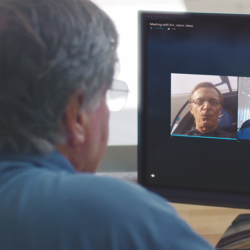How to delete temporary files in Windows 10 and get more disk space
No matter what operating system you use, over time there are many files and data that start to occupy precious space on your hard drive and have no use. From those you decide to erase but never deign to remove from the recycle bin, even all the information your web browser saves while browsing.
In the case of Windows 10 there are several options already included in the system to deal with this problem, which gets bigger the smaller your hard drive. Temporary files can take up many precious gigabytes of space that we would prefer to have free, especially if we have a cute and fast SSD but without too much space because they are not even as cheap as a hard drive.
 This kind of tasks should be done quite often to keep your system running as well as possible. If you have an SSD installed on your computer maybe you did not know that for it to work optimally you should always have an amount of approximately 20-25% free.
This kind of tasks should be done quite often to keep your system running as well as possible. If you have an SSD installed on your computer maybe you did not know that for it to work optimally you should always have an amount of approximately 20-25% free.
When an SSD has little free space it has a lot of partially filled blocks, and the process for writing information on it will be slower than if it had many empty blocks.
Delete Earlier Versions of Windows
If you are one of the people who upgraded from Windows 7 or Windows 8 / 8.1 to Windows 10, it is possible that those earlier versions of Windows may be occupying a large amount of space on your computer unnecessarily.
It also happened with the Windows 10 Anniversary Update, which was a whole new version of the operating system. This was useful if you were planning to go back to the previous version of the system if Windows 10 did not suit you or you did not like it, but that time is over.
You can do two things: first open the Windows explorer, enter the C: \ drive and look for the Windows.old folder. Right click on it and then on Properties. Look at the space it occupies and decide if you want to erase it. There is no danger with doing this if your Windows 10 is working properly long ago and all your documents are in place.
Disk Cleanup
The other option is to use Disk Cleanup from the same Windows. Just type exactly that into the search box after you press the start button and press Enter. Wait until the program finishes calculating and once the options window appears click on the button below “Clean system files”.
There you will find lots of temporary files that are no longer needed and that you can remove, including previous versions of Windows if there are any. Check the corresponding boxes and simply press accept.
Delete restore points
Within the same Disk Cleanup tool, next to the option we just mentioned, there is a tab called “More options“, from there we can eliminate old restore points to free up space.
If you are not interested in maintaining those previous states and you only use the last restore point created with Windows, removing those images can free up a good amount of space . You must be sure, once you click on “Release …” only a confirmation message will appear and goodbye restore points.
Storage Options
For mysterious reasons that you will only understand in Microsoft, there are options to remove temporary files from the disk space freezer and from the storage options in the Windows configuration menu. The strange thing about the situation is that if you release everything with one tool, it is likely that the other will show you different numbers.
It may be that the disk space freezer says that there are only 14kb of temporary files to be deleted, but many GB are displayed since the drive configuration. That is why you should use this tool too.
Press the Windows + I key to open the setup menu. Select System and then Storage. There choose your disk and wait for Windows to load all sections and show you how space is distributed on that drive.
It is very important that you look at the last two options, as these include the temporary files that you will definitely want to get rid of, just be careful with the “Downloads” section, as this includes everything you have ever downloaded and is in that folder You may not want to delete that.
The section called “Other” includes things that Windows does not know well in which category to place. You should check them manually and decide which ones you can do without.
CCleaner
If you want a tool that does everything we did in the previous steps and that helps you save time and many clicks, then you could try with CCleaner . As its name indicates it is a tool to clean, and although it does much more than that, to eliminate the trash that accumulates in Windows is its specialty.
Simply download and install the program (it’s free), run it and select the “Cleaner” option. Once you press the “Scan” button, CCleaner will search for temporary files in all browsers you have installed: Edge, Opera, Firefox, Internet Explorer, and Chrome. It will also search for temporary Windows Explorer, system files and some advanced functions.
At the end you will be offered an analysis and will tell you how much space can be released. If you run the cleaner everything will be removed and you have recovered your precious megabytes in a few seconds.
System Ninja
A good alternative to CCleaner, is the System Ninja tool that we talked about recently. Like the first one this one counts on a “Garbage Scanner” that looks for all type of temporal files in Windows that can be erased to free up space. In addition to this you also have an option to help you find duplicate files.